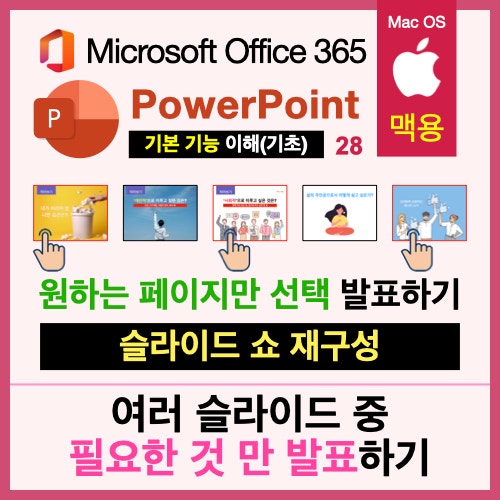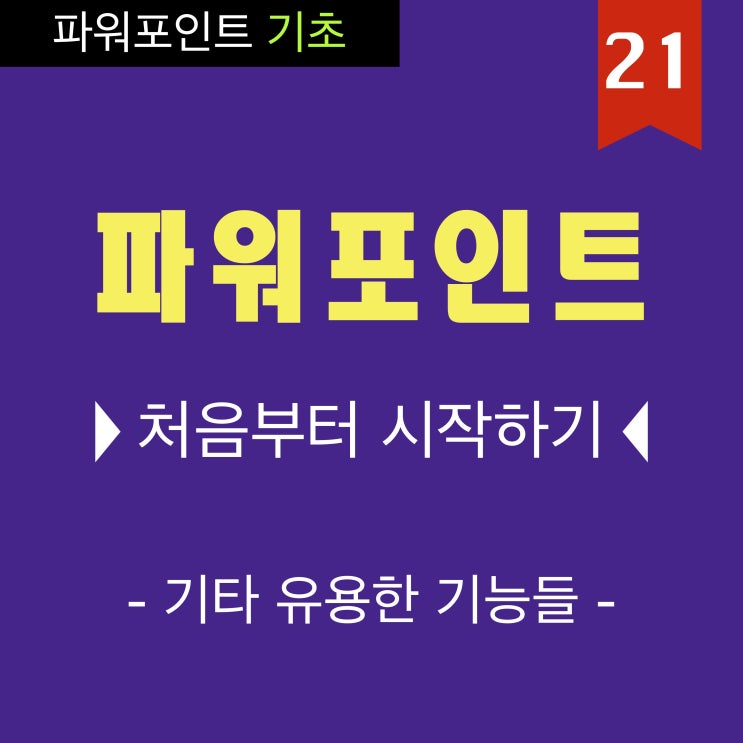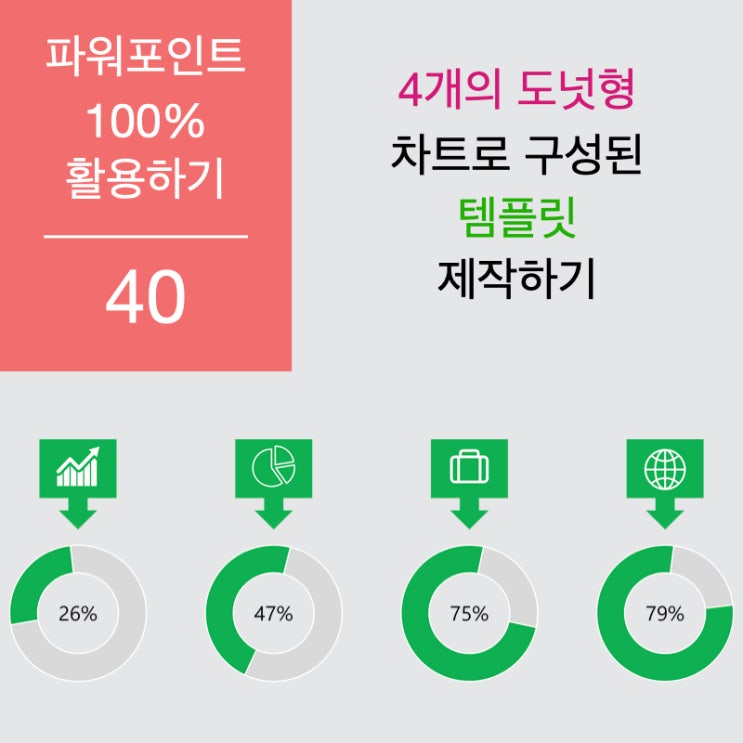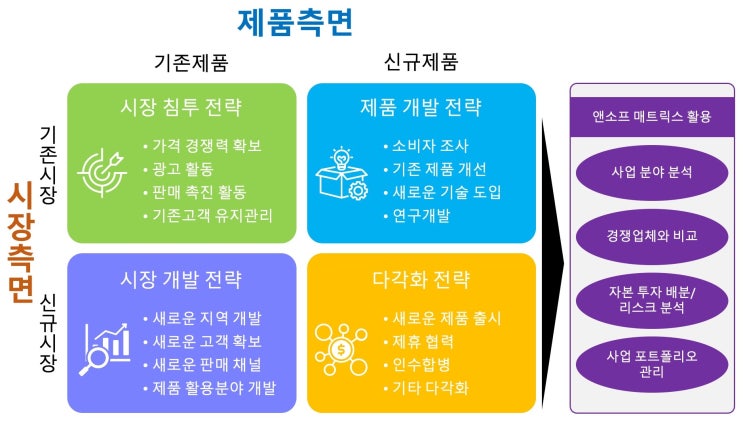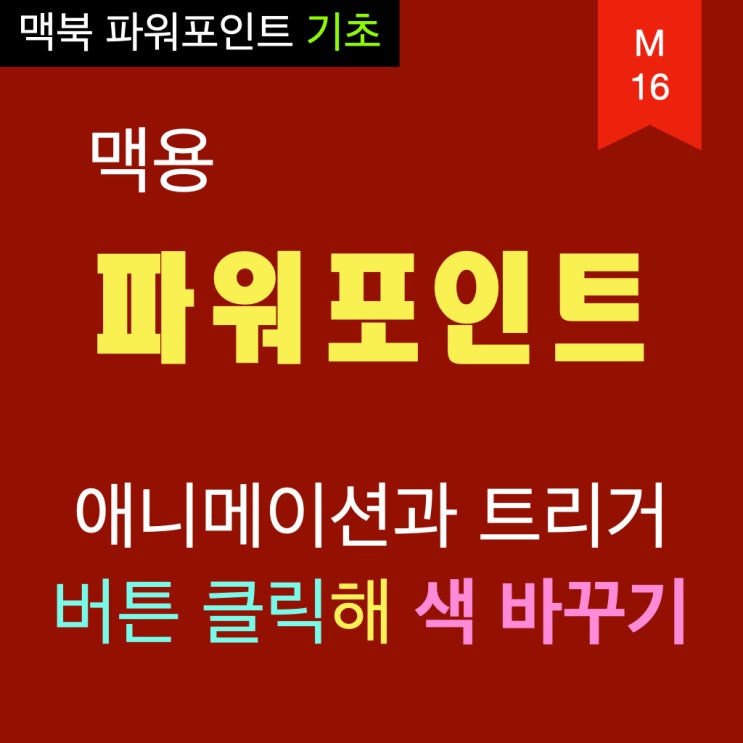
안녕하세요. 이번 포스팅에서는 #맥북파워포인트 에서 #애니메이션효과 를 적용하는 방법에 대해 간단히 다루겠습니다.
또한, 애니메이션효과와 함께 #트리거 기능에 대해서도 안내 합니다. 트리거 기능을 이용하면 특정 버튼을 클릭해서 효과를 적용하게 할 수 있습니다.
본 포스팅에서는 단추를 클릭하면 단추의 색과 동일한 색으로 바뀌는 효과를 안내합니다. ^^ 01. 윈도우용 PPT와 맥용 PPT의 애니메이션 탭 차이 우선 윈도우용 파워포인트와 맥북용 파워포인트의 메뉴 형태를 알아보겠습니다.
#맥북PPT 에서 [애니메이션] 탭을 클릭하면 다음과 같은 메뉴가 나타납니다. 화면에서 보는 바와 같이 나타내기 효과, 강조하기 효과, 끝내기 효과, 경로 애니메이션이 순서대로 나열 되어 있는 것을 볼 수 있습니다.
따라서 맥북 파워포인트에서 애니메이션 효과를 선택 할 때 다음과 같이 각각의 항목에서 원하는 효과를 순차적으로 선택 할 수 있습니다. 윈도우용 파워포인트의 모습을 보면 확연히 다른 것을 알 수...
#Microsoft365
#Office365
#맥PPT
#맥북PPT
#맥북파워포인트
#애니메이션효과
#트리거
#파워포인트동영상강의
원문링크 : 맥북 파워포인트 PPT 애니메이션과 트리거 : 버튼을 클릭하면 도형의 색이 바뀌는 효과 만들기