![[문제 해결] 파워포인트 PPT 도형 병합 기능을 이용한 도형 제작 [문제 해결] 파워포인트 PPT 도형 병합 기능을 이용한 도형 제작](https://mblogthumb-phinf.pstatic.net/MjAyNDAzMjhfMjg1/MDAxNzExNTkzOTA5MDQ2.s76WcxgqiAO0N2ahKliJy9NX3P2r3GtkVpPb4amIzucg.4SC2C6IEo7fs1r_eTYnamnrt-DH5VIjhCjZxkMSb-rcg.JPEG/%BA%ED%B7%CE%B1%D7%C4%BF%B9%F6.001.jpeg?type=w2)
맥북 파워포인트 활용 특정 형태를 손쉽게 만드는 법 도형 병합 기능을 이용하면 아무리 복잡해 보이는 모양이라도 손쉽게 만들 수 있습니다. 오늘도 지식in의 간단한 문제 해결을 위한 파워포인트 사용법을 안내합니다.
질문 요약 : 다음과 같은 모양을 어떻게 만들까요? 위와 같은 모양을 만드는 방법에 대한 문의였습니다.
왼쪽의 경우 삼각형 4개로 간단히 만들 수 있지만, 오른쪽 모양은 특별한 작업이 필요합니다. 이러한 것을 1분 이내에 작성할 수 있도록 해주는 기능이 #도형병합 기능입니다.
본 스크린숏은 맥북 파워포인트의 스크린숏이지만 윈도용에서도 동일한 방법을 사용합니다. 그러면 구체적인 설명을 진행합니다. ^^ 01.
직사각형 형태 만들기 가장 먼저 첫 번째 형태를 만들기 위해 아래와 같이 슬라이드에 직사각형을 추가합니다. 직사각형의 크기는 만들고자 하는 도형의 크기에 맞게 만들어 주시면 됩니다.
도형을 조각 내기 위한 준비 직사각형을 X 표시로 자르기 위해 다음과 같이 '직각 삼각형...
#PPT도형
#파워포인트도형
#파워포인트
#맥파워포인트
#맥북파워포인트
#맥북PPT
#도형병합
#PPT도형자르기
#PPT도형병합
#파워포인트도형병합
원문링크 : [문제 해결] 파워포인트 PPT 도형 병합 기능을 이용한 도형 제작

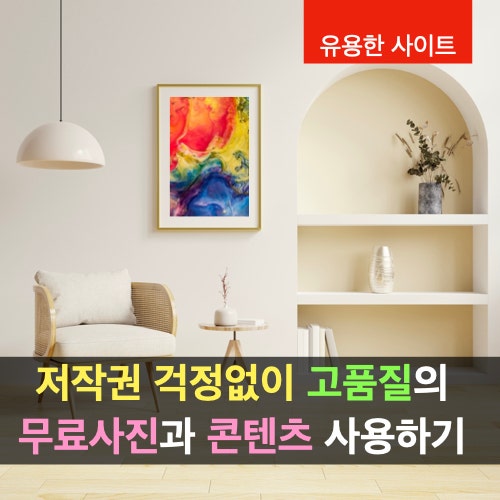
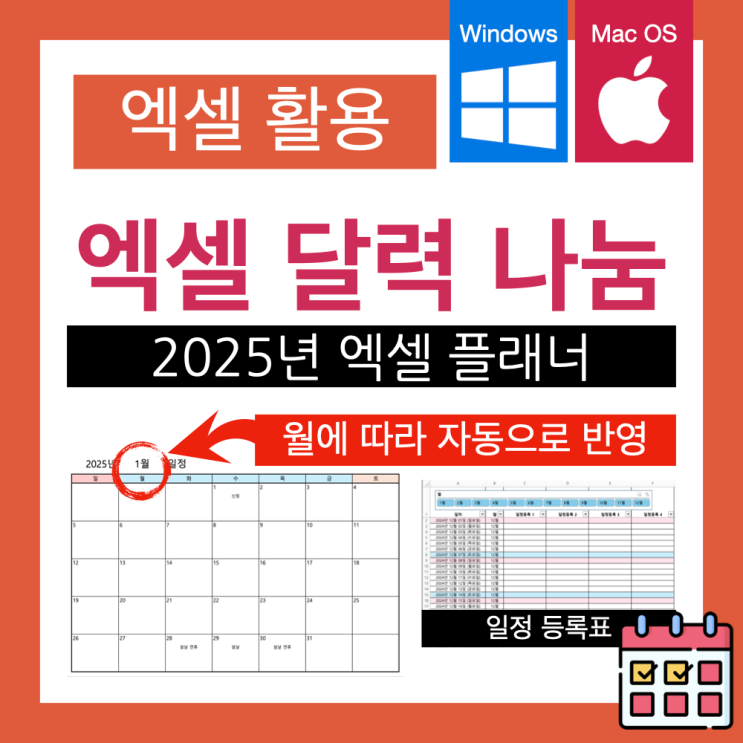
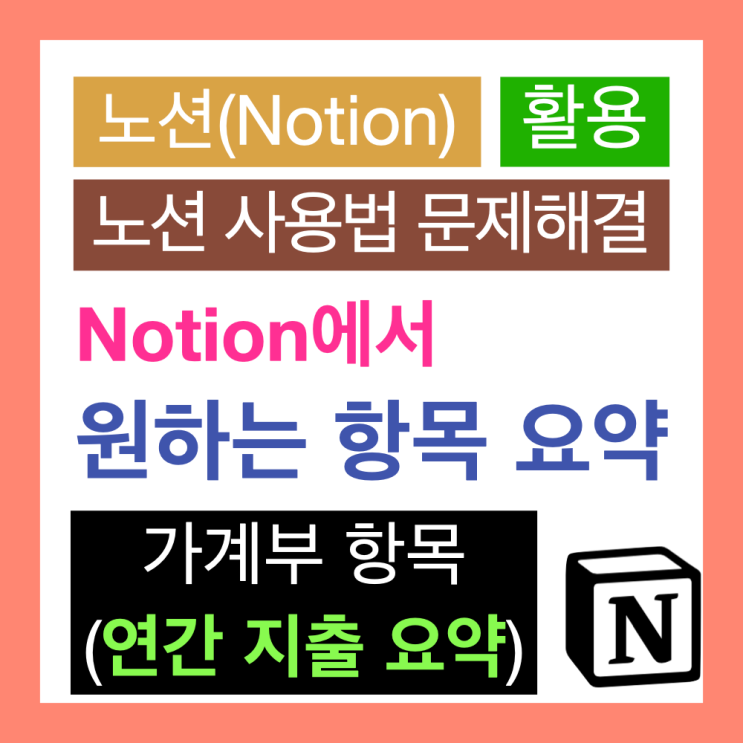
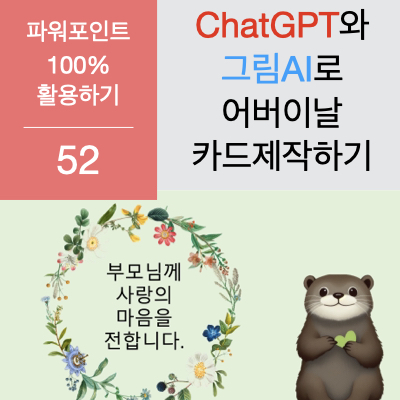

![[네이버 인플루언서 도전] 올해 마지막 시도, 과연 결과는?(블로그 지수 및 통계)](https://mblogthumb-phinf.pstatic.net/MjAyNDEyMDFfMjE5/MDAxNzMzMDQyNjkyNzEx.X4x4sd-vJu4HGxXk40V-J0m2m74NSSZrl9MA7MTRi_4g.Ar2i8yLI82jdzNanLST2WkUICI3C-YlMIy4FPHvwsUkg.PNG/%BA%ED%B7%CE%B1%D7%C4%BF%B9%F6.001.png?type=w2)
