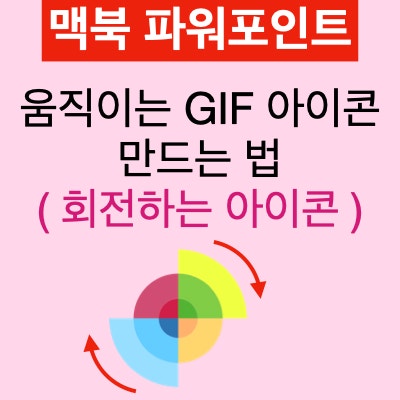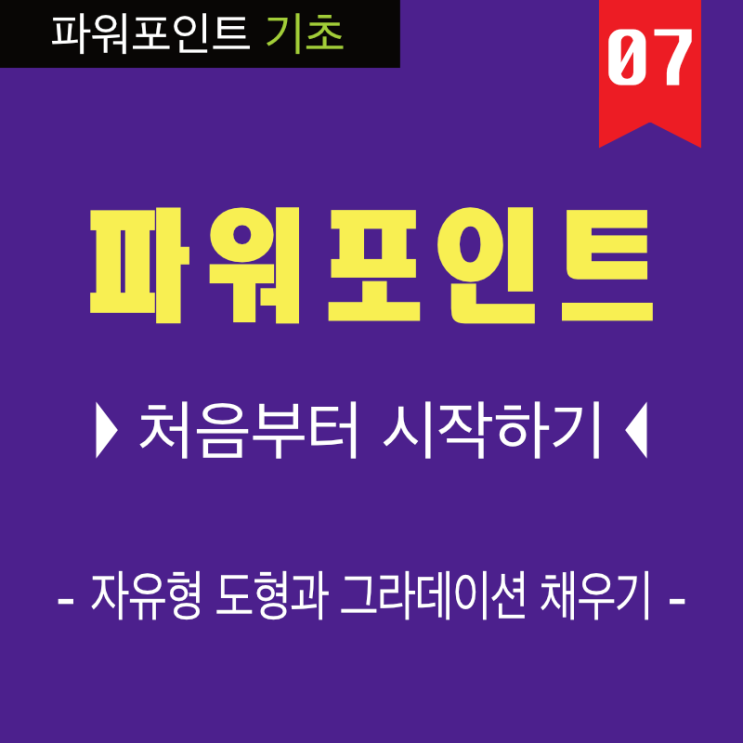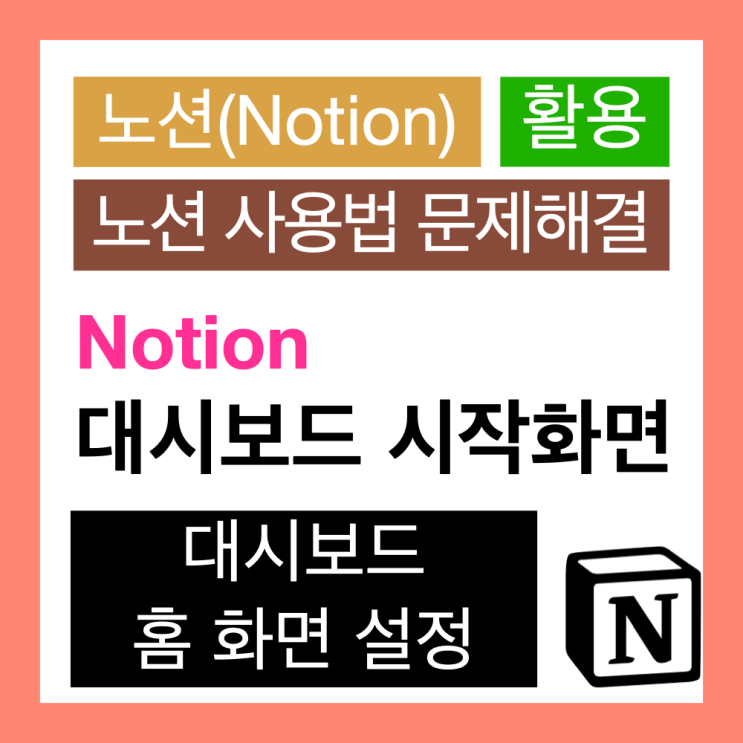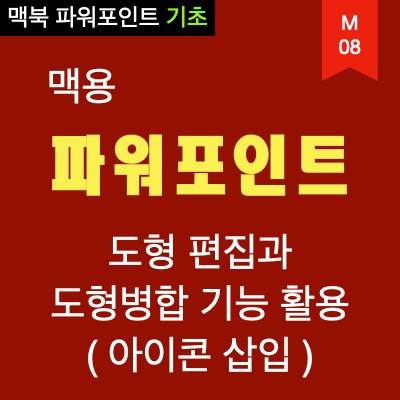
안녕하세요. 이번 포스팅도 #맥북파워포인트 의 사용방법에 대한 연재를 계속 합니다.
본 포스팅에서는 파워포인트의 #도형편집 과 #도형병합 기능에 대해 다루도록하겠습니다. 스크린 샷은 맥북용 파워포인트로 작성되어 있지만, 윈도우용 #파워포인트 에서도 적용이 가능한 기능입니다.
특히 본 포스팅에서 안내하는 기능은 여러분들이 파워포인트를 사용할때 알아두시면 복잡해 보이는 형태를 손쉽게 작성 할 수 있는 기능이므로 잘 숙지해 두시기 바랍니다. ^^ 그러면 본격적으로 설명을 진행하겠습니다. 모양이 다르지만 크기와 스타일이 동일 한 형태를 작성하고자 할때 새롭게 추가하기 보다는 기존에 있는 것을 복제하고 모양을 변경해서 사용하는 것이 제작 시간을 효율적으로 사용하는 방법입니다.
'도형 모양 변경'을 위해서는 우선 하나의 도형을 그리고 색상 및 테두리, 크기 등을 조절한 상태에서 복제 합니다. 복제 단축키 윈도우용 : Ctrl + D 키 맥용 : Command + D 키 그런다음 아래 이미지와 ...
#Microsft365
#피피티
#파워포인트
#맥북피피티
#맥북파워포인트
#맥북PPT
#도형편집
#도형병합
#Office365
#피피티만들기
원문링크 : 맥북 파워포인트의 도형 편집과 도형병합 기능을 이용해 원하는 형태로 도형 만들어 사용하기 (아이콘 삽입)
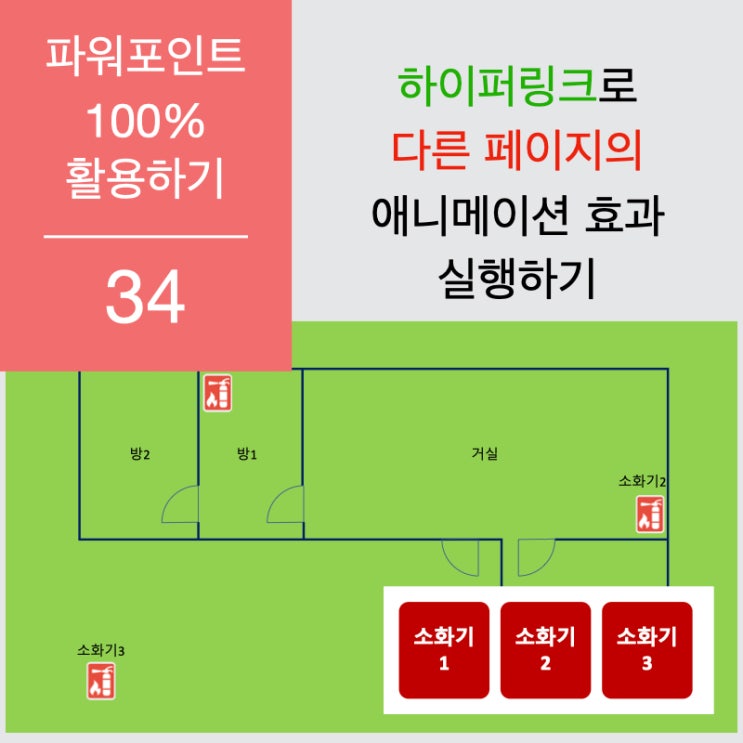
![[문제해결] 서식을 복사하는 매우 간단한 방법들](https://mblogthumb-phinf.pstatic.net/MjAyMzA0MTlfMTA3/MDAxNjgxODk0NDY0MDkw.cH2955empeEcvfDQDT2stWnwlYGqqR25YzIX1yFmP3kg.SA0L-j3n3la25OY2HUF2MfJvX3H7OwTFu0PCRoBKlCcg.JPEG.kairoskyk/2.jpeg?type=w2)