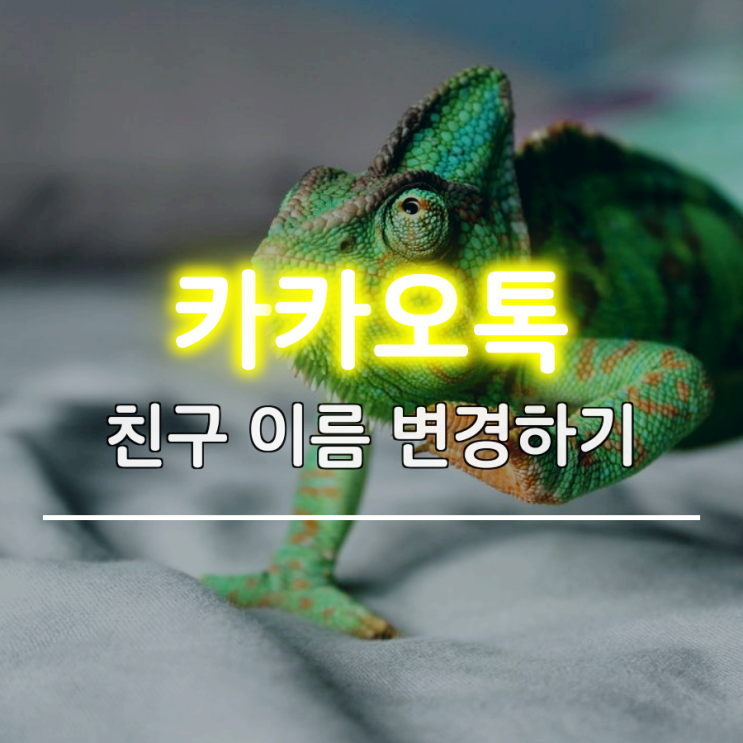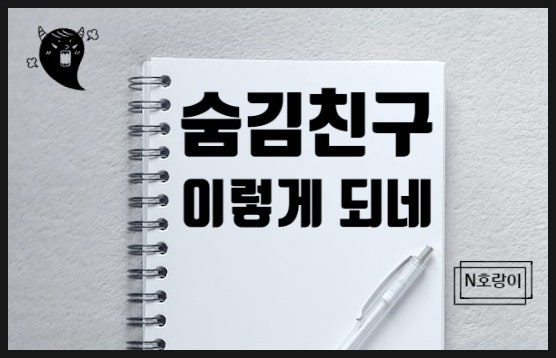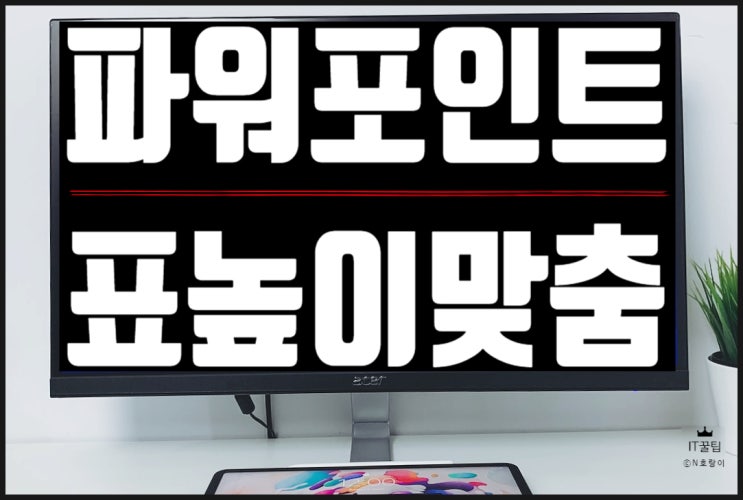안녕하세요! 이번 포스팅에서는 PPT 슬라이드 마스터 활용법을 알려드리겠습니다.
잘 읽어보시면 누구나 편하게 작업할 수 있는 환경을 만들 수 있습니다. 목차 1.
PPT 슬라이드 마스터 열기 2. 레이아웃 설정하기 3.
활용할 개체 넣기 1. PPT 슬라이드 마스터 열기 Microsoft Office PowerPoint를 실행하면 상단에 여러 가지 탭이 있습니다.
그중에서 [보기]를 클릭합니다. 그러면 [슬라이드 마스터] 버튼이 있는데 그걸 누르면 편집 화면을 열 수 있습니다. 2.
레이아웃 설정하기 '레이아웃 (Layout)'은 배치한다는 뜻으로 여러 개체들이 놓인 틀입니다. 왼쪽에 있는 작은 용지에 마우스 포인터를 올리면 이름과 그것이 어디에서 사용하고 있는지 나옵니다.
각각의 파워포인트 레이아웃마다 다르게 적용시킬 수가 있어서 상황에 맞게 세팅할 수 있습니다. 이때 마음에 드는 형태가 없을 수가 있는데요.
그럴 땐 상단에 있는 버튼을 통하여 커스터 마이징이 가능합니다. 나중에 ...
#슬라이드
#파워포인트
원문링크 : PPT 슬라이드 마스터 활용법 정리